|
Quando scattiamo una foto con la nostra digitale è buona norma usare le impostazioni di qualità e di dimensione migliori. In questo modo otterremo le immagini più grandi e di miglior qualità in base alle caratteristiche della macchina fotografica.
Una digitale da 4 MP darà luogo a un'immagine di 2272 x 1704 pixel sufficiente a produrre una stampa di buona qualità 18ppi) darà di 32 x 24 cm.
Visualizzata a video l'immagine, ingrandita al 50% occuperà completamente uno schermo da 19 pollici. Un ultimo dato, se salvata in JPEG quest'immagine peserà, a seconda del soggetto e di altre variabili, attorno ai 2 MB.
Un'immagine di queste dimensioni e di questo peso non crea problemi se abbiamo sufficiente spazio sul disco fisso del nostro computer oppure se abbiamo l'abitudine di archiviare le foto su supporti ottici come i CD o i DVD.
Le cose cambiano quando vogliamo condividere quest'immagine con gli amici inviandola come allegato di una e-mail, oppure caricandola nella galleria fotografica di qualche sito Internet.
Molti siti web mettono a disposizione dei propri iscritti uno spazio per la condivisione di foto. Quando viene offerto gratuitamente questo spazio è piuttosto limitato quindi per poter visualizzare un discreto numero di foto è necessario rispettare dei limiti sia nelle dimensioni in pixel sia nel peso dei file .jpg.
Ridurre alle dimensioni volute un'immagine digitale non è un'operazione complicata ma per ottenere un buon risultato dobbiamo tener presente alcuni punti.
Passo a passo
Adobe Photoshop è un programma di fotoritocco di ottimo livello. Nella sua più recente versione troviamo tutti gli strumenti e i comandi necessari a ritoccare a livello professionale le nostre immagini digitali.
Unico neo di questo fantastico programma è il prezzo, decisamente caro e poco adatto a chi vuole usare Photoshop per il fotoritocco amatoriale delle proprie foto.
Per fortuna esistono due valide alternative, con cui possiamo ridimensionare le immagini senza essere costretti a salassare il nostro conto in banca.
La prima delle due alternative è costituita dal programma sempre di Adobe, Photoshop Elements, una versione ridotta del più completo Photoshop, che a fronte di un costo ben inferiore offre molte delle funzioni del fratello maggiore e ci permette di operare la maggior parte degli interventi di fotoritocco che necessitano le nostre foto digitali.
La seconda alternativa è rappresentata da Paint Shop Pro 8, un programma che da sempre rivaleggia con Photoshop e che per certi aspetti si è rivelato perfino migliore. Peccato che tra questi aspetti non vi sia proprio il ridimensionamento delle immagini, che in effetti risulta un po' più laborioso di quanto non sia in Photoshop. Nella prima parte di questa guida vedremo come effettuare il ridimensionamento delle immagini con Photoshop (o con Photoshop Elements, che usa lo stesso sistema), mentre nella seconda parte vedremo come farlo con Paint Shop Pro 8. Ridimensiona con Photoshop
01 - Per prima cosa apriamo l'immagine che vogliamo ridimensionare e prima di fare qualsiasi altro intervento salviamola con il comando Salva con nome.
Nella finestra di dialogo scegliamo innanzitutto la cartella in cui salvare l'immagine, quindi diamo un nuovo nome all'immagine su cui dobbiamo lavorare e infine scegliamo il formato .psd per poter lavorare sull'immagine senza provocarne una diminuzione della qualità finale.
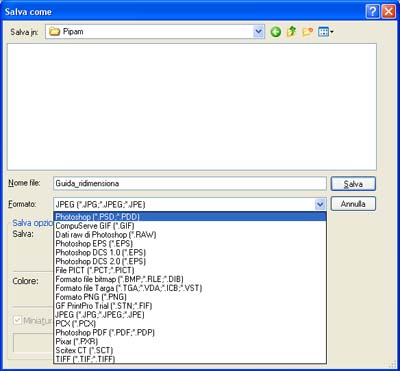 02 - Prima di ridimensionare l'immagine dobbiamo decidere se vogliamo lasciarla così com'è oppure se vogliamo ritagliarla per evidenziarne una sola parte ed eliminare degli elementi non necessari.
Nel nostro caso abbiamo deciso di ritagliare l'immagine in modo da far risaltare l'acqua che scorre sopra il sasso.
Con lo strumento Taglierina disegniamo un riquadro attorno alla zona che vogliamo conservare. Poi spostiamo a nostro piacere le maniglie del box per determinare la forma della foto ritagliata. Una volta soddisfatti facciamo clic sul segno di spunta, che si trova nella parte superiore destra dello schermo, per confermare l'operazione di ritaglio.
 03- Terminate le eventuali operazioni di ritaglio possiamo procedere a ridimensionare la nostra immagine.
Se vogliamo inviarla al Web Master per l'inserimento, per esempio, nel thread di forum dovremo rispettare precise indicazioni a riguardo sia della dimensione in pixel sia del peso del file.
Le dimensioni richieste per il forum di Pipam non devono eccedere i 300 pixel di larghezza e 300 d'altezza.
Andiamo allora nella barra dei menu principali e facciamo clic su Immagine, poi nel menu a tendina scegliamo la voce Dimensione immagine.
 04 - Nella finestra di dialogo che si apre vediamo quali sono le attuali dimensioni dell'immagine aperta. La larghezza è di 1350 pixel e l'altezza arriva a 1038: ben al di là dei limiti richiesti.
Se intervenissimo subito modificando i dati di queste due caselle non otterremmo il risultato sperato. Procediamo con calma osservando tutta la finestra.
Nella parte inferiore troviamo tre caselle, facciamo clic su Ricampiona immagine in modo che scompaia il segno di spunta.
In questo modo eviteremo che le modifiche che stiamo per apportare intervengano sulle dimensioni dei pixel, che costituiscono l'immagine, alterandone la qualità.
Una volta disattivata quest'opzione spostiamo il cursore sulla casella Risoluzione e visto che l'immagine verrà visualizzata su schermo, inseriamo la cifra 72, che rappresenta la risoluzione media dei monitor di computer e dei televisori.
Osservando l'immagine sul monitor vediamo che il suo aspetto non è stato modificato in quanto abbiamo disabilitato l'opzione ricampiona.
 05 - Ora dobbiamo modificare le dimensioni dell'immagine quando questa viene visualizzata, e per fare ciò dobbiamo agire sulle dimensioni dei pixel.
Riapriamo la finestra di dialogo Dimensione immagine e clicchiamo sulla casella Ricampiona in modo che riappaia il segno di spunta.
Se non è già selezionata scegliamo l'opzione Bicubica. Accertiamoci che anche nella casella Mantieni proporzioni ci sia il segno di spunta, quindi andiamo nella casella Larghezza della sezione Dimensione in pixel e inseriamo la cifra 300.
Automaticamente nella casella Altezza apparirà il valore necessario a mantenere le proporzioni della foto. Facciamo clic sul pulsante OK per confermare l'operazione.
Le dimensioni dell'immagine questa volta verranno modificate anche sul video e ingrandendola al 100% potremo vedere come apparirà una volta aperta.
 06 - Ora dobbiamo intervenire sulle dimensioni del file immagine in modo che non risulti troppo pesante.
Nel menu File selezioniamo la voce Salva per Web. Nella finestra che si apre scegliamo l'opzione 4 immagini, per vedere come apparirà l'immagine a seconda delle impostazioni scelte.
Nella parte destra della finestra selezioniamo l'opzione Progressione e poi facciamo clic sulla freccina della casella Qualità .
Spostiamo il cursore fino a quando nell'anteprima in alto a destra non appare un valore vicino a 30K.
Questo è il limite di peso per le immagini da inserire nel forum di Pipam, ma se vogliamo inviare come allegato una nostra foto possiamo spingerci fino a pesi attorno ai 150K senza rendere eccessivamente lento lo scaricamento degli allegati anche con una connessione analogica.
Salviamo l'immagine così modificata scegliendo, se non è presente del testo, il formato JPEG e aggiungendo al nome del file l'acronimo BR per indicare che si tratta di una foto in bassa risoluzione.
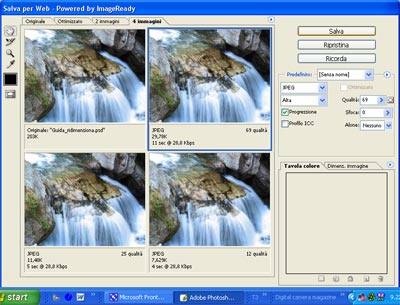 Ridimensiona con Paint Shop Pro
Vediamo ora come usare Paint Shop Pro per ridimensionare le nostre foto. Le differenze di procedimento rispetto a Photoshop, come vedremo non sono molte.
01 - Anche con Paint Shop Pro la prima cosa da fare è aprire l'immagine che vogliamo ridimensionare e prima di qualsiasi altro intervento salviamola con il comando Salva con nome.
Nella finestra di dialogo scegliamo la cartella in cui salvare l'immagine, quindi diamo un nuovo nome all'immagine e scegliamo il formato specifico di Paint Shop Pro per poter lavorare sull'immagine senza provocarne una diminuzione della qualità finale.
Al contrario di Photoshop che può svolgere in modo automatico questa operazione, quando lavoriamo con Paint Shop Pro dobbiamo assolutamente ricordarci di salvare l'immagine nel formato specifico, pena una mostruosa perdita di qualità dell'immagine su sui lavoriamo una volta che la riapriamo.
 02 - Prima di ridimensionare l'immagine vediamo se è possibile eliminare degli elementi superflui della nostra foto.
In questo modo potremo ridurne le dimensioni senza rimpicciolire eccessivamente il soggetto che ci interessa.
Anche in Paint Shop Pro è presente lo strumento adatto: Ritaglio. Il funzionamento è uguale a quello della Taglierina di Photoshop.
 03- Ritagliata l'immagine possiamo procedere a ridimensionarla.
Come abbiamo visto nella prima parte di questa guida le immagini da inserire nel forum non devono superare i 300 pixel di larghezza e 300 d'altezza.
Facciamo clic sul menu Immagine e scegliamo la voce Ridimensiona Immagine.
Nella finestra che si apre troviamo tre sezioni e sotto una serie di opzioni. Nella prima sezione vediamo le reali dimensioni della nostra immagine e la risoluzione; nella seconda ci sono le caselle in cui inseriremo le cifre adatte a ottenere le dimensioni desiderate e nella terza sezione sono mostrate le dimensioni che avrà l'immagine una volta stampata.
 04- Per prima cosa regoliamo la risoluzione.
Facciamo clic sulla casella Tipo di ricampionamento in modo che non sia presente il segno di spunta, quindi portiamoci nella sezione subito sopra e spostiamo il cursore della Risoluzione in modo che nella casella appaia una cifra vicina a 72,000.
In alternativa selezioniamo la cifra presente e digitiamo direttamente 72,000. ricordiamoci di inserire la virgola dopo il 72 per evitare di creare un'immagine di dimensioni tali da mettere in crisi il nostro computer.
fatto ciò ritorniamo sulla casella Tipo di ricampionamento e facciamo riapparire il segno di spunta. Scegliamo poi l'opzione Bicubica per avere un buon ricampionamento.
 05- Ora passiamo alla sezione intermedia della finestra di dialogo e inseriamo nella casella Larghezza la cifra 300.
Se nella parte inferiore della finestra è attiva l'opzione Mantieni proporzioni, automaticamente nella casella Altezza apparirà il valore necessario a mantenere le proporzioni dell'originale.
Clicchiamo su OK per confermare il ridimensionamento e otterremo il risultato che si può vedere nell'immagine qui sotto.
 07- Ora non resta che salvare l'immagine. Facciamo clic sul menu File e poi su Salva con nome, quindi selezioniamo il formato JPEG- Compatibile JFIF.
Nella nuova finestra facciamo clic sul pulsante Opzioni e in quella successiva attiviamo l'opzione Ottimizza.
Si apre una finestra a piena pagina in cui la nostra immagine è visualizzata in modalità Prima e Dopo. Subito sotto vi è una sezione con diverse tag. Se non è già attiva, facciamo clic su Qualità e regoliamo il cursore della compressione in modo che l'immagine finale abbia un peso inferiore ai 30,000 byte.
Come tocco finale possiamo entrare nella sezione Formato e scegliere la voce Progressivo.
Infine nella sezione Durata di scaricamento possiamo controllare quanto tempo impiegherà la nostra immagine a essere scaricata su computer che usano differenti tipi di connessione a Internet. Confermiamo con OK.
|